Интерфейс папок Windows XP в стиле Windows 7
|
|
 Для того чтобы сделать интерфейс окон Windows XP похожим на интерфейс окон Windows 7 нам нужно установить и настроить следующие утилиты: Для того чтобы сделать интерфейс окон Windows XP похожим на интерфейс окон Windows 7 нам нужно установить и настроить следующие утилиты:
Уже сейчас можно посмотреть на тот результат, который получится после установки данных утилит. Нажмите на рисунок чтобы увеличить Нажмите на рисунок чтобы увеличить Начнем по порядку.
1.Скачать Styler 2.В скачанном архиве запускаем файл Styler.msi - произойдет установка программы. 3.Скачиваем скин Windows 7 - 7000 Glass с нашего сайта (скин полностью на русском языке, включая всплывающие подсказки). Также на нашем Форуме есть еще несколько русских скинов для Styler в стиле Windows 7 (Aero, Black, Basic, Blue, Light, Toolbar Only, Toolbar Navigation, Transparent) созданных участниками Форума - посмотреть и скачать которые можно в теме Скины для Styler в стиле Windows 7. Скин представлен в виде автоматически исполняемого файла. Для его установки Вам нужно будет только лишь запустить скачанный файл - (нажать кнопку Accept, а затем кнопку install) и скин Windows 7 - 7000 Glass автоматически будет установлен в папку C:\Program Files\Styler\TB\skins\Styler's 4.Ищем значок программы
Сейчас нам нужно настроить Styler таким образом, чтобы интерфейс наших папок максимально стал похожим на интерфейс папок Windows 7. Для этого в каждой вкладке выставляем приведенные ниже параметры: - вкладка Style В данной вкладке нам нужно выбрать стиль оформления окна. Как правило он совпадает с используемой Вами в данный момент темой, и при установке Styler автоматически выбирает именно ее. Но все равно стоит проверить название выбранной темы. Для этого в правой части данного окна ищем название темы с квадратными скобками по бокам. Нажмите на рисунок чтобы увеличить Приведу пример. Я использую тему SevenVGRTM - значит и в данном списке должна быть выделена тема с соответсвующим названием SevenVGRTM. Нажмите на рисунок чтобы увеличить - вкладка Toolbar В данной вкладке можете установить галку напротив пункта "Hide Menu Bar". Данная опция позволяет скрыть файловое меню в папках Windows (Файл, Правка, вид, Справка и т.д.), точно также как в Windows 7, но при этом вызвать его щелчком по клавише Alt, как это делается в windows 7, будет невозможно - программа этого делать не умеет. Таким образом если Вы не очень часто пользуетесь файловым меню, то можете включить данную опцию. Также в данной вкладке, справа, имеется мини-окошко, в котором нужно выбрать используемый нами скин. Для этого ищем среди представленных скинов, скин под названием Windows 7 build 7000 - Glass, щелкаем по нему два раза, так чтобы напротив него появились квадратные скобки. - вкладка Desktop В данной вкладке должны быть выставлены галки напротив следующих пунктов: а) Cursor Shadow б) Clear Type По желанию можете поставить галку напротив пункта Windows Shade (Right-click on Title Bar) - данная функция позволяет кликнув правой кнопкой мыши по заголовку окна, свернуть данное окно, до заголовка окна. Также не забудьте снять галку с пункта Style is applied a the time os starting - делается это для того, чтобы в процессе загрузки windows не отображалось окно об использовании Styler. Нажмите на рисунок чтобы увеличить Далее заходим в папку Мой компьютер. Наверняка в папке, уже появилась Панель Styler, но выглядит она не очень презентабельно. Сейчас устраним данный недочет. Заходим в меню Вид->Панели инструментов снимаем галки со следующих пунктов: - Обычные кнопки- Адресная строка - Закрепить панель инструментов и проверяем наличие галки напротив пункта Styler ToolBar. Нажмите на рисунок чтобы увеличить Затем простым перетаскиванием, подстраиваем панель Styler под размер окна, после чего идем в меню Вид->Панели инструментов и ставим галку напротив пункта Закрепить панель инструментов. После этого панель инструментов Styler будет автоматически подстроена под размер Вашего окна. FinderXer 1.Скачать FinderXer 2.Запустить архив FindeXer.exe (Последовательно нажимаем кнопки "Принять" и "Распаковать". Идем в папку C:\Program Files\FindeXer и запускаем файл - Register.bat. Если после запуска файла программа выдала ошибку, это значит, что у Вас не установлены системные библиотеки MS C Runtime For VS 2005. ================================================================== 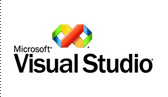 Скачать и установить MS C Runtime Libraries For VS2005 Вы можете скачать перейдя по ссылке. Скачать и установить MS C Runtime Libraries For VS2005 Вы можете скачать перейдя по ссылке.Хочу заметить что это установка данных библиотек происходит не по сети - так что Вам не нужно беспокоиться по поводу ее длительной продолжительности и большого объема трафика при закачке - все довольно просто. ================================================================== 3.После этого закройте все открытые на данный момент в Windows окна. Перезагрузите компьютер или обновите оболочку Windows (используйте для этого диспетчер задач Windows). 4. Все FindeXer готов к использованию - просто, откройте окно Мой компьютер и если слева панель FinderXer не отобразилась, зайдите в меню: Вид->Панели обозревателя->FindeXer. Настройка параметров FinderXer Заходим в папку Мой компьютер и кликаем по панели FinderXer правой кнопкой мыши, выбираем команду FinderXer Options. Теперь по очереди открываем каждую вкладку окна FinderXer Settings и выставляем те параметры, которые приведены ниже: - вкладка General Background color: RGB все 252 Hot track (BG) Color: RGB - 214, 240, 248 HotItem Color: RGB 0, 100, 200 Нажмите на рисунок чтобы увеличить Как выставить цвет RGB - все очень просто. Достаточно лишь нажать на треугольник (около пункта выбора цвета), в появившемся окне выбрать Custom Color и в открывшемся вновь окне в поля Красный ®, Зеленый (G), Голубой (B) - ввести соответствующие цифры RGB. Например, для параметра HotItem Color - параметр RGB будет равен 0,100,200. Т.е. в поле Красный вы вводите - 0, в поле зеленый - 100, в поле голубой - 200. Нажмите на рисунок чтобы увеличить - вкладка Items Size 16 Item color: RGB 0, 100, 200 Font: Segoe UI, 9, normal (также можно использовать шрифт Tahoma) Нажмите на рисунок чтобы увеличить - вкладка Separatos Line Style - Solid line, Line Thicknees - 1, Separator Width - 90%, RGB - все 192 - вкладка Tooltips Нажмите на рисунок чтобы увеличить После того как Вы выставили параметры для последней вкладки не забудьте нажать Done. Еще раз щелкаем по панели FinderXer и выбираем пункт Save Current Config (выполнить команду Current Config нужно 3 раза) и закрываем все открытые на данный момент окна Windows. Настройка значков в панели FinderXer Для того чтобы панель FinderXer выглядела похожей на панель задач Windows 7 нам нужно выполнить несколько этапов. Часть 1. Перемещение значков на панель FinderXer Открываем окно Мой компьютер и простым перетаскиванием перемещаем на Панель FinderXer ярлыки нужных нам папок в следующей последовательности - в той последовательности в которой они располагаются в Windows 7. Нажмите на рисунок чтобы увеличить - Избранное - данную папку можно найти в C:\Documents and Settings\имя Вашей учетной записи - Рабочий стол - данная папка находится в той же папке C:\Documents and Settings\имя Вашей учетной записи - Недавние документы - находится в той же папке что и предыдущие два пункта. - Библиотеки - в Windows XP по-умолчанию данной папки нет, но Вы можете использовать для этих целей любую папку. Например, на диске С, создайте новую папку под названием "Библиотеки" и перетащите ее на панель FinderXer. - Мои документы - находится в папке C:\Documents and Settings\имя Вашей учетной записи - Мои рисунки - аналогично что и в предыдущем пункте - Мои видеозаписи - аналогично что и в предыдущем пункте - Моя музыка - аналогично что и в предыдущем пункте - Компьютер - как правило данная папка по-умолчанию уже включена в FinderXer - Сеть - аналогично что и в предыдущем пункте После этого щелкаем по панели FinderXer и выбираем пункт Save Current Config (выполнить команду Save Current Config нужно 3 раза), после чего закрываем все открытые на данный момент окна Windows. Нажмите на рисунок чтобы увеличить Часть 2. Настройка значков панели FinderXer Теперь нам нужно более детально настроить внешний вид значков на панели FinderXer. Открываем окно Мой компьютер. Последующая настройка каждого пункта делается по общей схеме. 1) Кликаем правой кнопкой мыши по значку Избранное на панели FinderXer и выбираем Edit [Избранное] 2) Редактируем название папки, для этого в поле Name - вводим нужное название:
3) В этом же окне ставим галочку напротив пункта Use Custom Image 4) Щелкаем по прямоугольной кнопке с тремя точками 5) В появившемся окне ищем папку C:\Program Files\FindeXer\Icons for Windows 7\ 6) Выбираем файл соответствующий данной папке - в нашем случае: папка "Избранное" - значит для нее файл Favorites.png.png Соответствие названий файлов названиям папок: - Избранное = Favorites.png - Рабочий стол = Desktop.png - Недавние документы = Recent Places.png - Библиотеки = Libraries.png - Мои документы = Documents.png - Мои рисунки = Pictures.png - Мои видеозаписи = Video.png - Моя музыка = Music.png - Компьютер = Computer.png - Сеть = Network.png 7) Кликаем по кнопке Открыть - изображение для данной папки установлено. 8) Кликаем по кнопке ОК. 9) После настройки данного элемента не забываем нажать ОК. И так для каждой папки, которая находится на панели FinderXer. В нашем случае общее число папок равно - 10. После этого щелкаем по панели FinderXer и выбираем пункт Save Current Config (выполнить команду Current Config нужно 3 раза) и закрываем все открытые на данный момент окна Windows. Часть 3.Последние штрихи в настройке FinderXer По скриншотам можно было видеть что папки на панели FinderXer разделены на несколько групп. Для того чтобы сделать подобное разделение нужно правой кнопкой мыши клинуть по значку Недавние документы, который находится на панели FinderXer и выбрать пункт - Add Separator Bellow [Недавние документы] Проделать данную процедуру еще раз - т.е. после папки Недавние документы у нас будут находится два разделителя (Separator). Теперь нужно установить еще два разделителя после папки Музыка. Делается все аналогично что и в предыдущем пункте: кликаем правой кнопкой мыши по значку Музыка, который находится на панели FinderXer и и выбрать пункт - Add Separator Bellow [Музыка] Теперь нужно установить еще один разделитель после папки Компьютер. Делается все аналогично что и в предыдущем пункте: кликаем правой кнопкой мыши по значку Компьютер, который находится на панели FinderXer и и выбрать пункт - Add Separator Bellow [Компьютер]
|
|||||||||||||||||||||||
Автор: Administrator | Опубликована: 14.03.2010
| Теги:
| |||||||||||||||||||||||
| Всего комментариев: 74 | |||||
| |||||
| 1-10 11-20 21-30 31-40 41-47 | |||||
 OS-Style.Ru
OS-Style.Ru XWidget 1.881 Portable
XWidget 1.881 Portable
 Styler
Styler

















