Интерфейс папок Windows XP в стиле Mac OS X Snow Leopard
|
|
В левой части окна папок в Mac OS X Snow Leopard, располагается Панель с ярлыками различных папок находящихся на Вашем компьютере, например, Macintosh HD (это локальный диск), iDisk (второй жесткий диск), Документы, Приложения (Программы) и т.д. Для того чтобы Windows Explorer выглядел в стиле Mac, Вам потребуется скачать и установить следующие программы и необходимые компоненты к ним: Скин Leopard Inspired Styler TB Установка скина для Styler 1. Установите Styler 2. Запустите архив Leopard inspired Styler TB.exe, нажимаем последовательно "Принять" и "Извлечь". 3. Ищем значок программы - вкладка Toolbar В данной вкладке нам нужно выбрать стиль оформления окна. Для этого в правой части данного окна ищем название скина "Xp Leopard" (с квадратными скобками по бокам). Выделяем данный скин двойным щелчком. Также следует поставить галочку напротив пункта Hide Menu Bar (Explorer) - вкладка Desktop Здесь ставим галки напротив пунктов обозначенных на скриншоте  Нажмите на рисунок чтобы увеличить
1) Установка FinderXer: - Запустить архив FindeXer.exe (Последовательно нажимаем кнопки "Принять" и"Распаковать". Далее идем в папку C:\Program Files\FindeXer и запускаем файл - Register.bat. Если после запуска файла программа выдала ошибку, это значит, что у Вас не установлены системные библиотеки MS C Runtime For VS 2005. 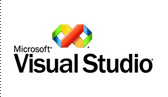 Скачать и установить MS C Runtime Libraries For VS2005 Вы можете скачать перейдя по ссылке. Скачать и установить MS C Runtime Libraries For VS2005 Вы можете скачать перейдя по ссылке.Хочу заметить что это установка данных библиотек происходит не по сети - так что Вам не нужно беспокоиться по поводу ее длительной продолжительности и большого объема трафика при закачке - все довольно просто. - После этого закройте все открытые на данный момент в Windows окна. Перезагрузите компьютер или обновите оболочку Windows (используйте для этого диспетчер задач Windows). - Все FindeXer готов к использованию - просто, откройте окно Мой компьютер и если слева панель FinderXer не отобразилась, зайдите в меню: Вид->Панели обозревателя->FindeXer. 2) Тонкая настройка панели FinderXer
Сейчас необходимо внести некоторые изменения в настройки программы, для того чтобы панель выглядела точно также как в Mac. Для этого кликаем правой кнопкой мыши по панели FinderXer и выбираем команду FinderXer Options, затем в каждом пункте выставляем следующие настойки: пункт General  Нажмите на рисунок чтобы увеличить пункт Items  Нажмите на рисунок чтобы увеличить пункт Separators  Нажмите на рисунок чтобы увеличить пункт Tooltips  Нажмите на рисунок чтобы увеличить После не забываем нажать кнопку Done. Также необходимо сохранить настройки FinderXer, для этого кликаем правой кнопкой мыши по панели и выбираем команду Save Current Config, (выполнить команду Save Current Config нужно 3 раза).
Теперь нам нужно поместить на панель FinderXer несколько папок Итак начнем по порядку: - во-первых, нам нужно понять какие папки следует поместить на панель FinderXer:
Внимание: НЕ ПЕРЕИМЕНОВЫВАЙТЕ СИСТЕМНЫЕ ПАПКИ т.е. такие папки как WINDOWS, PROGRAM FILES и DOCUMENTS AND SETTINGS, иначе Вы рискуете тем, что Ваша система просто не загрузится. - во-вторых, нам нужно поместить все эти папки на панель FinderXer. Для этого достаточно зацепить нужную папку и перетянуть ее на панель FinderXer. Если на панели остались ненужные папки (Панель управления, Сетевое окружение и т.д. - их нужно зацепить и перетащить с панели в свободную часть экрана и они тут же исчезнут или кликнуть правой кнопкой мыши по нужной папке на панели и выбрать команду Remove from bar) - в третьих, как видно из скриншота, после пунктов iDisk и Видео есть отступы - их можно создать следующим образом. Кликнуть правой кнопкой мыши по iDisk и Видео и выбрать команду - Add Separator Bellow. Также в в название каждого подпункта необходимо добавить 4 пробела, для того чтобы название сдвинулось немного вправо (например, для подпункта Places нужно добавить 4 пробела перед названиями пунктов Рабочий стол, Приложения, Документы, Изображения, Музыка,Видео. Делается это довольно легко, достаточно кликнуть по ярлыку нужной папки , которая находится на панели FinderXer, правой кнопкой мыши и выбрать команду Edit, в открывшемся окне в строке Name ввести перед названием папки 4 пробела. - в четвертых, необходимо для каждой папки, расположенной на панели FinderXer установить нужное название и нужный значок. Для этого кликаем по ярлыку папкиаходится на панели FinderXer находящейся на панели FinderXer правой кнопкой мыши и выбираем команду Edit, в открывшемся окне в строках:
(по-умолчанию значки находятся в папке C:\Program Files\FindeXer\Icons for Mac OS X) думаю что для Вас не составит труда выбрать нужный значок для каждой папки - тем более что при решении данной задачи можно ориентироваться по скриншоту расположенному выше. После всех проделанных действий необходимо сохранить настройки FinderXer, для этого кликаем провой кнопкой мыши по панели и выбираем команду Save Current Config, (выполнить команду Save Current Config нужно 3 раза). Функция Explorer Cover FlowВ Mac OS X 10.5 Leopard есть одна очень интересная функция под названием – Cover Flow, предназначенная для быстрого просмотра уменьшенных копий графических файлов. Итак, смотрим, скриншот. Explorer cover flow является дополнительной надстроечной оболочкой для Проводника Windows. На самом деле это панель инструментов (или лента инструментов) и она совершенно не похожа на другие оболочки для Проводника. Данное приложение написано на языке Visual Basic 6 с использованием технологий GDI+ и DirectX 8 для Windows XP SP3. Прочитать об утилите Explorer cover flow более подробно, а также скачать ее можно по следующей ссылке. Для того чтобы выбрать следующий этап тюнинга, кликните по спойлеру и перейдите по соответствующей ссылке
|
||||||||||||||||||||||||||||||||||||||||||||||||||||||||||||
Автор: Administrator | Опубликована: 27.08.2010
| Теги: finderxer, styler, скины для styler mac os x, Mac OS X 10.6 Snow Leopard
| ||||||||||||||||||||||||||||||||||||||||||||||||||||||||||||
| Всего комментариев: 25 | |||||||||||||||
| |||||||||||||||
| 1-10 11-14 | |||||||||||||||
 OS-Style.Ru
OS-Style.Ru XWidget 1.881 Portable
XWidget 1.881 Portable












 ЧТО ДЕЛАТЬ?
ЧТО ДЕЛАТЬ? 

