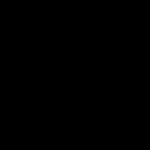Преданным фанатам Windows XP перешедшим на Windows 7 посвящается - Персонализация Windows 7 в Windows XP
|
|
1. Классический Экран загрузки Windows XP для Windows 7 Экран загрузки Windows 7, в отличии от экранов загрузки предыдущих ОС, можно изменить как угодно и он не ограничивается 8-битовым изображением. Для изменения анимации или фона экрана загрузки, можно использовать широкоформатное изображение формата PNG. Пользователь Eorxroa с DA, создал необычайно точную копию загрузочного экрана в стиле Windows XP для Windows 7. На следующем скриншоте, можно увидеть данный экран в действии:
ВНИМАНИЕ: данный экран приветствия можно установить только на 32-битные версии Windows 7, установка экрана приветствия на Windows 7 64-бит приведет к неработоспособности системы. Экран приветствия Windows 7 также можно сделать похожим на Экран приветствия Windows XP. Среди основных особенностей этого экрана можно назвать: - 16 версий экранов приветствия как для стандартных, так и для широкоформатных дисплеев - режим отображения учетных записей одного и нескольких пользователей - оригинальные фрэймы для пользовательских аватарок были портированы из Windows XP - обновленные стрелки при нажатии сочетания клавиш Ctrl+Alt+Del - прозрачная кнопка входа - нет надписи Windows 7 - нет кнопки Ease of Access - кнопка Выключение в стиле XP не работает Скачать ресурсы для установки Экрана приветствия Windows XP в Windows 7: DepositFiles
1. Извлечь содержимое скачанного архива на Рабочий стол. 2. Отключить UAC в Windows 7. Подробнее об этом читаем в статье "Отключение UAC в Windows 7" 3. Перейти в папку C:\Windows\System32 и найти стандартный файл authui.dll и переименовать его на authui_original.dll 5. В папке XP Logon for 7 есть несколько папок с фонами экранов приветствия для разных типов экранов. Нужно выбрать одну из папок: - Fullscreen multiple user - подойдет тем у кого монитор не широкоформатный и на экране приветствия отображаются две и более учетных записей - Fullscreen single user -подойдет тем у кого монитор не широкоформатный и на экране приветствия отображается одна учетная запись - Widescreen multiple user - подойдет тем у кого широкоформатный монитор и на экране приветствия отображаются две и более учетных записей Widescreen singleuser - -подойдет тем у кого широкоформатный монитор и на экране приветствия отображается одна учетная запись и извлечь ее на Рабочий стол 6. Скачать утилиту Windows 7 Account Screen Editor
Запустить утилиту. В окне программы нажать на кнопку Set Background и выбрать файл фонового изображения, который находится в папке на Рабочем столе и который соответствует разрешению Вашего экрана - напомню, папку с фоновыми изображениями Вы выбрали в пункте 5. Также нажимаем кнопку EnableShutDownButton, которая скроет кнопку Выключение на Экране приветствия.
Все фоновое изображение установлено. Если Вам что-то не понравилось Вы всегда с легкостью можете восстановить стандартное фоновое изображение, для этого в окне программы необходимо нажать кнопку Restore default Background 7. Скачать утилиту Logon Editor
В извлеченной папке находим файл Logon Editor.exe (находится в папке C:\Users\Макс\Desktop\Logon Editor\Application Files\Logon Editor_0_9_0_2). В окне программы ставим галку напротив пункта Dark Shadows,Transparant buttons
Перезагружаем компьютер и радуемся результату. Вот и все экран приветствия установлен. Следующая на очереди - установка одной из тем Windows XP для Windows 7.
В данном разделе представлены несколько тем Windows XP, которые были успешно портированы на Windows 7. Не будем терять времени, а коротко осмотрим каждую из тем. Тема Windows XP "Luna" для Windows 7 За все время использования Windows XP, наверное многим очень хорошо запомнилась стандартная тема "Luna" в Windows XP и некоторые из пользователей, которые перешли на Windows 7, хотят ее снова видеть в Windows 7. Скачать тему можно по следующей ссылке: Нажмите на рисунок чтобы увеличить Скачать тему Windows XP "Luna" для Windows 7:
Установка темы: Для установки тем, необходимо извлечь содержимое архива на Рабочий стол и запустить файл install themes.bat и затем install sysfiles x86.bat (если у Вас установлена система x-86) или install sysfiles x64.bat (если тема x-64). Также есть еще один вариант темы "Luna", в серебристой цветовой схеме, скачать ее Вы можете по следующей ссылке: Нажмите на рисунок чтобы увеличить Скачать тему Windows XP "Luna Silver" для Windows 7:
"Royale Blue" одна из самых известных тем Windows XP. Была разработана Microsoft специально для Windows XP Media Center Edition. Данную тему также можно установить на Windows 7 : Нажмите на рисунок чтобы увеличить Скачать тему Windows XP "Royale Blue" для Windows 7:
Тема "Zune" также была разработана Microsoft для пользователей операционной системы Windows XP. Она была создана по мотивам плеера Zune от Microsoft. Данная тема основана на теме "Royale Blue". Данную тему также можно установить на Windows 7 : Нажмите на рисунок чтобы увеличить Скачать тему Windows XP "Zune" для Windows 7:
Для установки темы: извлеките содержимое архива на Рабочий стол, скопируйте папку "Zune" и файл Zune.theme в папку "C:\Windows\Resources\Themes". Затем открыть окно Персонализация, применить тему "Windows 7 Basic", а затем тему "Zune". В состав архива также входит модифицированный файл Explorer.exe, которым необходимо заменить стандартный системный файл.
Следующая тема это микс тем Luna, Royale Blue и Zune созданная специально для Windows 7. Она объединяет в себе портированные темы XP для Windows 7, получила название RoyalBlue Remix и выглядит очень привлекательно. Скачать тему можно по следующей ссылке: Нажмите на рисунок чтобы увеличить Скачать тему RoyalBlue Remix для Windows 7:
Для установки темы необходимо запустить файл Royale.exe.
Пришел черед вернуть к классическому виду и кнопку Пуск, которая в Windows 7 значительно отличается от кнопки Пуск Windows XP.
Для этого нам понадобиться утилита Windows 7 Start Button Changer v 2.6, скачать которую можно с нашего сайта: Распаковать содержимое архива: файл Windows 7 Start Button Changer v 2.6.exe и файл изображения для кнопки Пуск Windows XP start.bmp на Рабочий стол. Запустить утилиту Windows 7 Start Button Changer v 2.6. Если у кого-то появляется ошибка при запуске утилиты Windows 7 Start Button Changer v 2.6, необходимо в свойствах файла, установить режим совместимости Windows XP (пакет обновления 3) и Выполнять эту программу от имени Администратора. В окне программы нажать на кнопку Select&Change Start Button и указать путь к файлу изображения для кнопки Пуск - Windows XP start.bmp. Программа автоматически заменит стандартную кнопку Пуск Windows 7 на кнопку Пуск в стиле Windows XP.
Для того чтобы восстановить первоначальную кнопку Пуск Windows 7 в окне программы необходимо нажать кнопку Restore Original Explorer Backup.
Обои для Рабочего стола помогут Вам привнести в оформление интерфейса Windows 7, еще больше сходства с оформлением Windows XP.
или скачать любое понравившееся Вам изображение из нашего Фотоальбома.
Для того чтобы изменить интерфейс Windows 7 в стиле Windows XP, Вам также понадобиться установка стандартной звуковой схемы Windows XP.
Скачать стандартные звуки Windows XP для Windows 7 можно с нашего сайта:
Для установки звуковой схемы достаточно просто извлечь содержимое архива в папку C:\Windows\Media и согласиться с заменой. 6. Классические курсоры Windows XP для Windows 7 Курсоры постоянно у нас на виду, без них никуда, так как в основном все действия в компьютере, мы совершаем при помощи указателя мыши или проще говоря вот курсором. Не сомневайтесь в том, что для Windows 7 есть курсоры из windows XP.
Скачать набор курсоров можно по следующей ссылке: Заменить стандартные курсоры Windows 7 на классические курсоры из Windows XP можно на вкладке Указатели в окне Свойства:мышь, которое находится в Панели управления в разделе Оборудование и звук
|
|
Автор: Administrator | Опубликована: 21.07.2012
| Теги: Windows 7, экран загрузки windows xp для windo, Windows XP
|
 OS-Style.Ru
OS-Style.Ru XWidget 1.881 Portable
XWidget 1.881 Portable