Панель задач Windows 7 в стиле Mac OS X Snow Leopard
|
|
Изменяя стандартную панель задач Windows 7 нам предстоит произвести тюнинг по следующим направлениям:
Но для начала нам нужно подготовить саму Панель задач к ее дальнейшему изменению. 1. Перемещаем Панель задач в верхнюю часть Рабочего стола Для этого кликаем по Панели задач правой кнопкой мыши, выбираем команду Свойства. В открывшемся окне в списке "Положение панели задач на экране" - выбираем "сверху". Нажимаем Применить и ОК. 2. Удаляем закрепленные элементы с Панели задач Наверняка в процессе работы в Windows 7 Вы закрепили несколько часто используемых ярлыков на Панели задач. Теперь нам нужно будет оттуда их убрать. Для этого кликаем по закрепленному ярлыку на Панели задач правой кнопкой мыши и выбираем команду "Изъять программу из Панели задач". Аналогичные действия нужно выполнить и для других ярлыков. 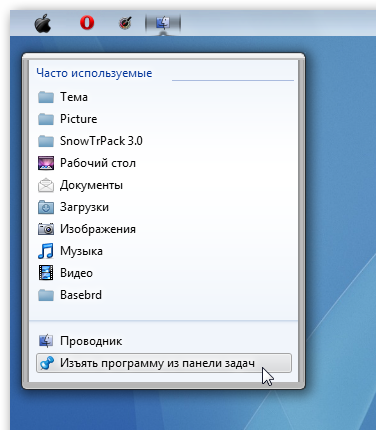 Нажмите на рисунок чтобы увеличить 3. Скрываем значки системного трея На очереди последний элемент Панели задач - это системный трей. Здесь нам нужно будет скрыть некоторые его элементы, такие как часы и пункты из области уведомлений. Кликаем по Панели задач правой кнопкой мыши и выбираем пункт Свойства. Затем переходим на вкладку "Панель задач" и нажимаем кнопку "Настроить...". Откроется диалоговое окно, в котором нам нужно установить параметры отображения для некоторых значков. Итак для следующих значков установите параметр "Поведение" - со значением "Показать только уведомление": Центр поддержки, Cеть, Громкость. После этого нажать ОК. 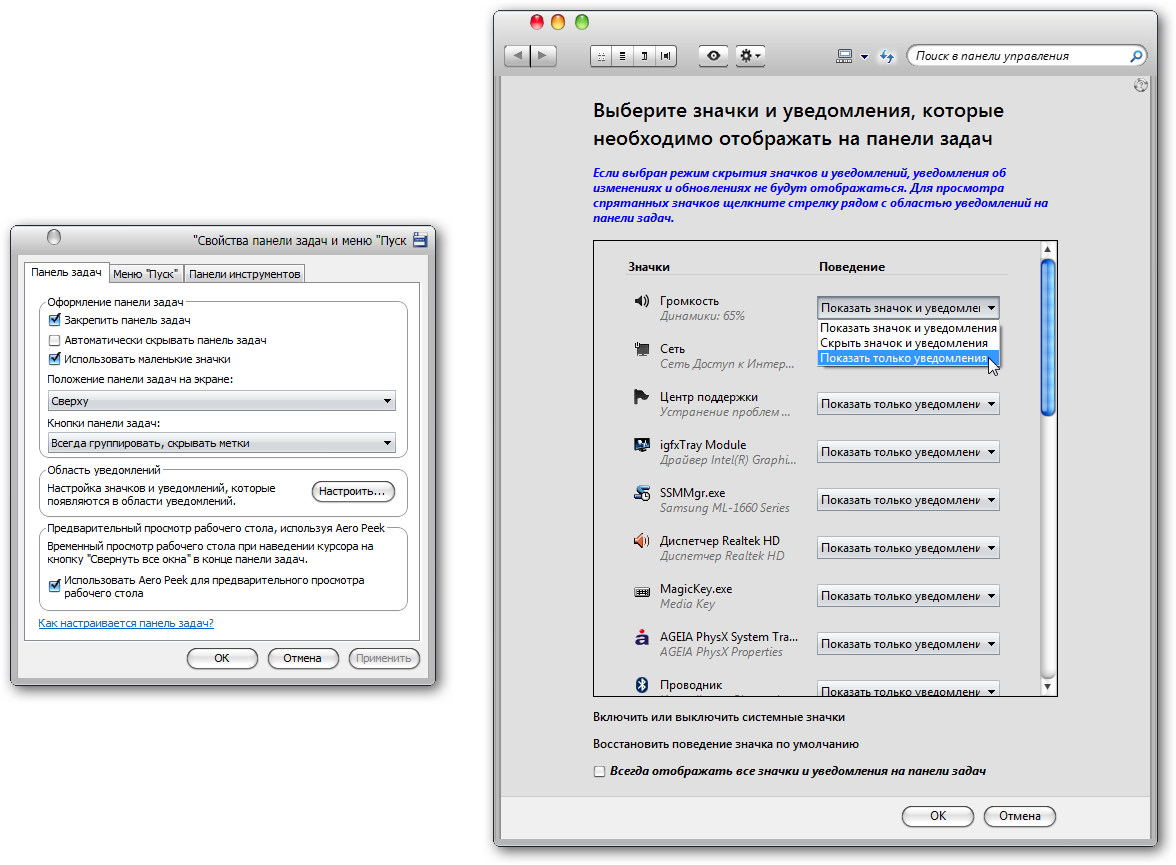 Нажмите на рисунок чтобы увеличить 4. Финиш Все теперь можно с уверенностью сказать, что Панель задач подготовлена полностью и можно переходить к ее дальнейшей настройке.
1. FinderBar - панель задач в стиле Mac OS X Snow Leopard Нажмите на рисунок чтобы увеличить Панель задач, находится в верхней области экрана и в отличии от Windows 7 на ней не размещаются открытые окна и отсутствует панель быстрого запуска. 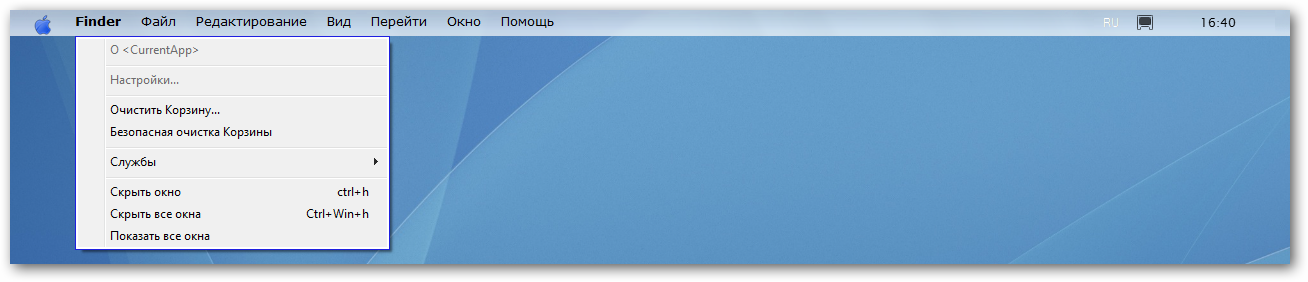 Нажмите на рисунок чтобы увеличить На данный момент существует множество программ, которые изменяют панель меню Finder Menu Bar в Windows, но я нашел одну единственную действительно стоящую утилиту, которая лучше остальных подходит для этих целей:
Внимание: Finder Menu Bar заменяет стандартную Панель задач Windows, поэтому Вы не сможете переключаться между несколькими окнами так, как Вы обычно делали это в Microsoft Windows. Для переключения между несколькими окнами, Вам нужно будет нажать на Windows для того чтобы увидеть список других окон или использовать сочетание клавиш Alt+Tab на клавиатуре, либо Dock панель. В процессе использования Finder Menu Bar в Windows 7, меню Пуск отключается не полностью. Поэтому здесь можно наблюдать небольшой баг: так если нажать точно на значок Яблока на панели Finder Menu Bar, то откроется стандартное меню windows 7, но если нажать на область FinderBar слева/справа от значка Яблока, то откроется меню FinderBar.  Нажмите на рисунок чтобы увеличить Установка: Кликаем по Панели задач правой кнопкой мыши и снимаем галку с пункта "Закрепить панель задач". В скачанном архиве запускаем файл Install_Finderbar_v.1.5.exe. Далее появится диалоговое окно настройки параметров установки. Устанавливаем галочки точно также как показано на следующем скриншоте: 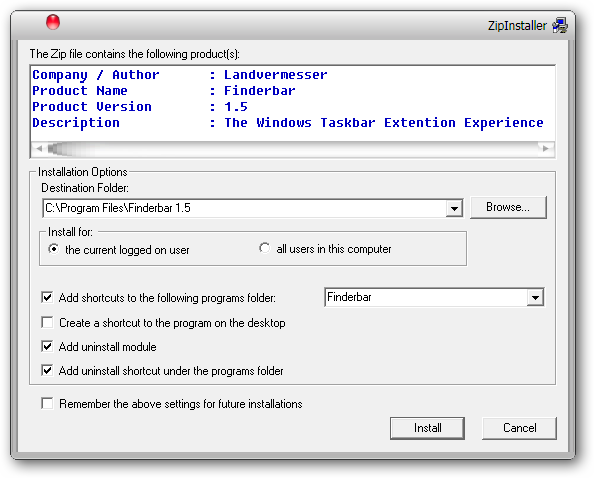 Нажмите на рисунок чтобы увеличить нажимаем кнопку Install. После установки программы, нам нужно поместить ее в папку Автозагрузка. Для этого идем в папку C:\Program Files\Finderbar 1.5 и для файла Finderbar_Engine.exe создаем ярлык (правой кнопкой мыши по значку и выбрать команду "Создать ярлык"). Данный ярлык копируем в папку
Теперь нужно из скачанного архива Finderbar_v.1.5.rar извлечь файлы Menu.ini и English.lng в папку C:\Program Files\Finderbar 1.5\Languages\English - соглашаемся с заменой. Перезагружаем компьютер. После этого вместо стандартной Панели задач Windows появится FinderBar Mac OS X Snow Leopard. Примечание: если при запуске FinderBar появится сообщение об ошибке, нужно сделать следующее. Зайти в папку C:\Program Files\Finderbar 1.5 и открыть файл Finderbar.ini и напротив параметра NotUseHotkeys ,который находится в пункте General, установить значение 1 (NotUseHotkeys=1). Не забываем сохранить внесенные изменения в файл для этого выполнить команду Файл->Сохранить. Снова запустить FinderBar. Для этого зайти в папку C:\Program Files\Finderbar 1.5 и запустить файл Finderbar_Engine.exe. Возможные ошибки после установки: 1. Если после установки FinderBar, Панель задач закрашена на половину. Нужно правой кнопкой мыши кликнуть по панели FinderBar и выбрать команду Reload и Skin IT.  Нажмите на рисунок чтобы увеличить 2. Если на панели задач FinderBar (на заднем плане под надписями) виднеется значок программы или открытой папки, которая была запущена ранее.  Нажмите на рисунок чтобы увеличить Нужно правой кнопкой мыши кликнуть по панели FinderBar и выбрать команду Exit. Затем закрыть все открытые окна и папки. Зайти в меню Пуск->Все программы->LadvermesserFinderbar 1.5-> и запустить файл Finderbar_Engine.exe. Кликнуть по панели FinderBar правой кнопкой мыши и выбрать команду Reload и Skin IT.
2.Mac Search - инструмент поиска в стиле Mac OS X Еще один элемент, который предстоит установить на Панель задач, а теперь уже на FinderBar, это строка поиска, которая называется Mac Search. В неактивном состоянии строка поиска не отображается Mac Search является аналогом элемента Поиск в Windows, при помощи которого можно быстро найти нужный документ на компьютере.
1. Запускаем скачанный архив MacSearch.exe (Последовательно нажимаем кнопки "Принять" и "Извлечь"). 2. Затем идем в папку C:\Program Files\MacSearch в ней создаем ярлык для файла MacSearch.exe (правой кнопкой мыши по значку и выбрать команду Отправить->Рабочий стол (Создать ярлык). Данный ярлык копируем в папку:
3. Затем кликаем по кнопке "Отображать крытые значки" на Панели задач, нажимаем кнопку Настроить. В открывшемся окне в списке значков ищем Mac Search.exe и устанавливаем для него значение "Показать значок и уведомление". Нажимаем ОК. после этого можно видеть, что в системном трее появился значок Mac Search. Нажимаем кнопку ОК. 4. В папке C:\Program Files\MacSearch запускаем файл Trigger.exe. На Панели задач, моментально отобразится строка поиска MacSearch. 5. Кликаем по данной строке правой кнопкой мыши и выбираем пункт Preferences. Откроется диалоговое окно. 6. Переходим на вкладку Preferences и для параметра "To show Search bar click" выбираем значение - Tray icon. 7. Нажимаем кнопку "Закрыть" окно, появляется сообщение в котором говорится что изменения вступят только после перезапуска утилиты. Нажимаем ОК. 8. После этого в очередной раз кликаем по строке поиска MacSearch на Панели задач правой кнопкой мыши и выбираем пункт Reload. Все программа перезапущена. Поиск файлов на компьютере при помощи MacSearch: Для того, чтобы осуществить поиск файлов на компьютере при помощи MacSearch, нужно: кликнуть по значку MacSearch, который находится в правой части системного трея, в строке поиска ввести любую поисковую фразу и нажать Enter. После этого будет осуществлен поиск файлов на компьютере в соответствии с заданными параметрами поиска. По окончании поиска программа предоставит найденные результаты в небольшом окне.  Нажмите на рисунок чтобы увеличить Также имеется возможность настройки расширенных параметров поиска (размер файла, дата создания, месторасположение) которые настраиваются в соответствующих пунктах раздела Advanced, для этого кликаем по значку MacSearch правой кнопкой мыши в системном трее и выбираем команду Advanced и затем нужные критерии поиска. Кроме того программа поддерживает индексирование файлов Windows, что делает поиск еще быстрее (проиндексировать содержимое дисков можно при помощи команды Rescan Disks, в контекстном меню программы). Утилиту можно настроить по своему усмотрению, для этого достаточно кликнуть по значку MacSearch правой кнопкой мыши в системном трее и выбрать команду Preferences и после всех внесенных изменений перезапустить программу командой Reload, которая находится там же где и команда Preferences.
3. Mac Sound - изменение громкости в стиле Mac OS X Представляет собой графический индикатор изменения уровня громкости в стиле Mac OS X. Довольно интересная штука.  Mac Sound в действии Нажмите на рисунок чтобы увеличить
1. В скачанном архиве запускаем файл Install_MacSound_v.1.3.3.exe 2. Далее появится диалоговое окно настройки параметров установки 3. Устанавливаем галочки точно также как показано на следующем скриншоте: 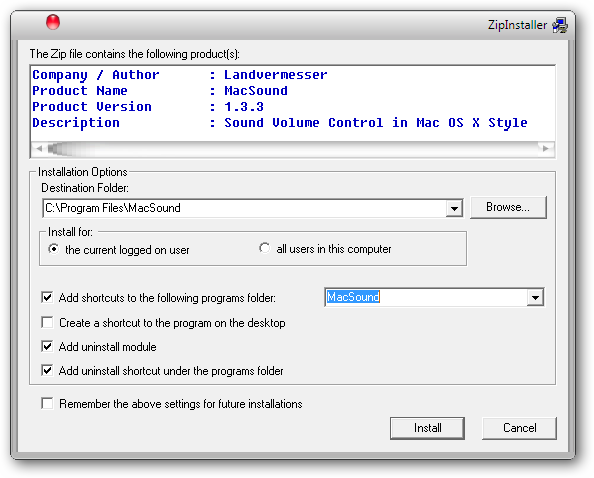 Нажмите на рисунок чтобы увеличить Нажимаем кнопку Install 4. После установки программы, нам нужно поместить ее в папку Автозагрузка. Для этого идем в папку C:\Program Files\MacSound и для файла MacSound.exe создаем ярлык (правой кнопкой мыши по значку и выбрать команду "Создать ярлык"). Данный ярлык копируем в папку
5. В папке C:\Program Files\MacSound для файлов: MacSound.exe, MacSoundTrigger.exe и Trigger.exe нужно установить режим совместимости с "Windows XP SP2". Для этого нужно кликнуть правой кнопкой мыши по файлу, выбрать команду Свойства. В открывшемся окне переключиться на вкладку "Совместимость", поставить галку напротив пункта "Режим совместимости" и выбрать в выпадающем списке "Windows XP (Пакет обновления 2). 6. В папке C:\Program Files\MacSound запускаем файл MacSound.exe. 7. Затем кликаем по кнопке "Отображать крытые значки" на Панели задач, нажимем кнопку Настроить. В открывшемся окне в списке значков ищем Mac Search.exe и устанавливаем для него значение "Показать значок и уведомление". Нажимаем ОК. после этого можно видеть, что в системном трее появился значок Mac Sound. Нажимаем кнопку ОК. Как использовать: Один клик по значку "Громкость" в системном трее и появится мини-панель с ползунком для изменения уровня звука. Двойной клик - полностью выключает звук. Нажатие сочетания клавиш Alt+Up или Alt+Down позволяет увеличить/снизить уровень звука. Использование клавиши Alt+прокручивание колесиком мыши вверх/вниз - создает аналогичные эффекты.  Нажмите на рисунок чтобы увеличить Для тех, кто хочет настроить данный элемент как-то по другому существует окно настроек, которое вызывается правым кликом по значку Mac Sound в системном трее и выбором команды Options. Примечание: Если Вы используете Dock панель Object Bar в параметрах MacSound Вам нужно установить абсолютные координаты (к примеру координаты для параметра Position=24:986 , где 24 отступ сверху, а 986 отступ слева). Также используйте файл MacSound_Trigger.exe для отображения уровня звука. Дополнительно Вы можете запустить файл MacSound_Trigger.exe с параметрами /VolumeUp или /VolumeDown или /Mute для изменения уровня звука (при таких параметрах MacSound может работать медленно). Стоит также отметить, что координаты имеют абсолютные размеры. Если Вы используете Панель задач Windows для параметра Position рекомендуется установить значение Position=Auto. В версии 1.3.3 была добавлена горячая кнопка "Mute" (по-умолчанию это сочетание клавиш Alt+Del). 4. Mac Clock - часы в стиле Mac OS X  Нажмите на рисунок чтобы увеличить
Установка: 1.В скачанном архиве запускаем файл Install_MacClock_v.1.2.1.exe 2.Далее появится диалоговое окно настройки параметров установки 3.Устанавливаем галочки точно также как показано на следующем скриншоте 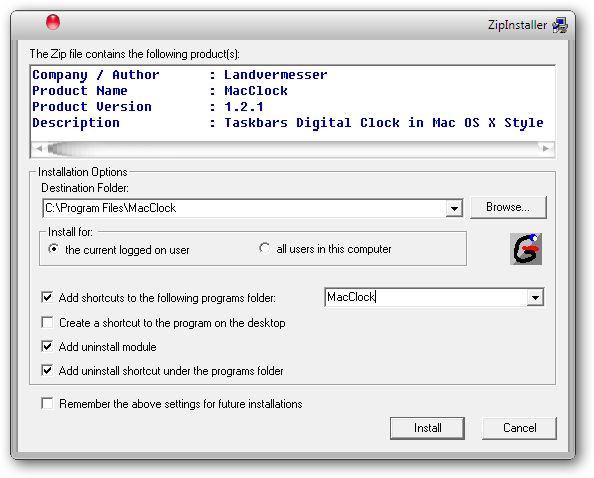 Нажмите на рисунок чтобы увеличить нажимаем кнопку Install 4. После установки программы, нам нужно поместить ее в папку Автозагрузка. Для этого идем в папку C:\Program Files\MacClock и для файла MacClock.exe создаем ярлык (правой кнопкой мыши по значку и выбрать команду "Создать ярлык"). Данный ярлык копируем в папку
5. В папке C:\Program Files\MacClock запускаем файл MacClock.exe. После этого можно заметить, что часы Mac Clock находятся не на своем месте. Для того чтобы это исправить кликаем по часам Mac Clock правой кнопкой мыши и выбираем пункт Preferences. В открывшемся окне выставляем галочки точно также как показано на скриншоте: 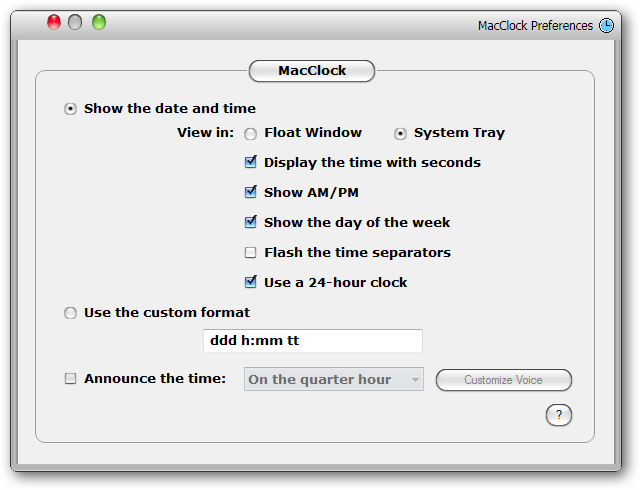 Нажмите на рисунок чтобы увеличить После этого закрываем окно и кликнув правой кнопкой мыши по Mac Clcok выбираем Reload
|
|||||||||||||||||
Автор: Administrator | Опубликована: 26.01.2011
| Теги: Windows 7, Mac Sound, Finder для Windows 7, Mac Search, Mac OS X 10.6 Snow Leopard
| |||||||||||||||||
| Всего комментариев: 38 | |||||||||
| |||||||||
| 1-10 11-20 21-24 | |||||||||
 OS-Style.Ru
OS-Style.Ru XWidget 1.881 Portable
XWidget 1.881 Portable
 FinderBar
FinderBar
 А то у меня система русская, а Finderbar на английском, все нашел
А то у меня система русская, а Finderbar на английском, все нашел