Функции MacBurner, MacSwitch, Expose и Spaces в Windows 7
|
|
1.MacBurner - запись CD дисков в стиле Mac OS X 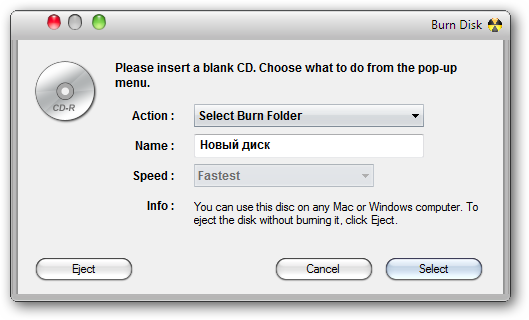 Нажмите на рисунок чтобы увеличить
Стоит отметить один недостаток CreateCD - утилита записывает только содержащиеся в папках файлы и не записывает сами папки. Записываемая папка не будет создана, но при этом все файлы , содержащиеся в данной папке будут без проблем записаны в корневую директорию CD диска. Обратите внимание, что все подпапки, которые содержит записываемая папка также будут записаны как вложенные папки. Установка: В скачанном архиве MacBurner_v.1.0.rar запускаем файл Install_MacBurner_v.1.0.exe, далее программа установки попросит Вас указать соответствующие параметры установки. Устанавливаем галочки так как показано на скриншоте: 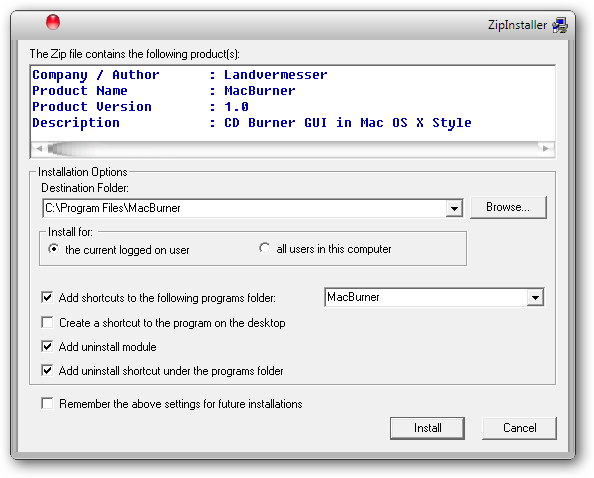 Нажмите на рисунок чтобы увеличить После установки, нужно запустить файл MacBurner_update_to_1.1.exe (который также находится в скачанном архиве), для того чтобы обновить MacBurner v.1.0 до версии 1.1. В процессе установки появится сообщение о замене файлов выберите "Да, для всех". Затем идем в меню Пуск->Все программы->MacBurner->MacBurner.exe Примечание: Если Вы хотите чтобы MacBurner можно было запустить из панели Finderbar (а именно из меню Файл/Записать диск...), то Вам необходимо для файла MacBurner.exe который находится в папке C:\Program Files\MacBurner создать ярлык и при помощи редактора пунктов меню Menu_editor для панели FinderBar в строке Command выбрать пункт LaunchCustomApp4 и указать для него значение C:\Program Files\MacBurner\MacBurner.exe.lnk 2.MacSwitch - переключение между окнами в стиле Mac OS X 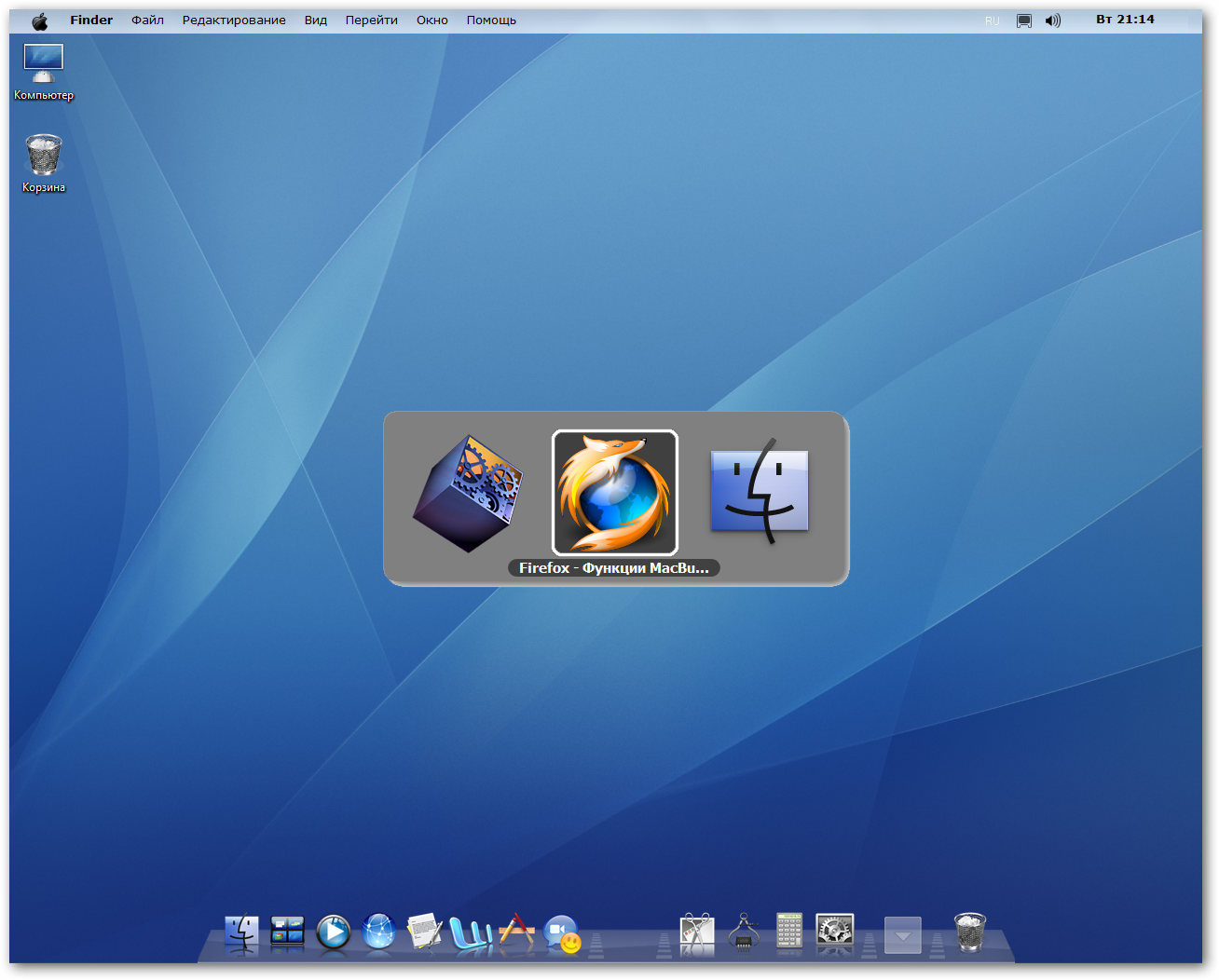 Нажмите на рисунок чтобы увеличить Как ни странно, но и интерфейс этого небольшого окошечка мы с Вами также можем изменить. Для этого нам понадобиться утилита MacSwitch
Установка: В скачанном архиве MacSwitch_v1.0.1.rar запускаем файл Install_MacSwitch_v1.0.1.exe, далее программа установки попросит Вас указать соответствующие параметры установки. Устанавливаем галочки так как показано на скриншоте: 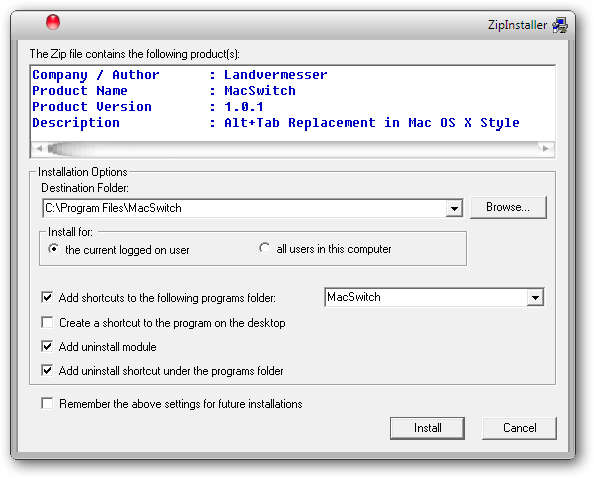 Нажмите на рисунок чтобы увеличить После установки, нужно запустить файл MacSwitch_update_to_1.1.exe (который также находится в скачанном архиве), для того чтобы обновить MacSwitch v.1.0.1 до версии 1.1. В процессе установки появится сообщение о замене файлов выберите "Да, для всех". После установки обновления, нам нужно поместить MacSwitch в папку Автозагрузка. Для этого идем в папку C:\Program Files\MacSwitch и для файла MacSwitch.exe создаем ярлык (правой кнопкой мыши по значку и выбрать команду "Создать ярлык"). Данный ярлык копируем в папку
Перезагружаем компьютер/ Как использовать: Для того чтобы понять как пользоваться MacSwitch нажимаем сочетание клавиш Alt+Tab. Если в данный момент у Вас запущено более одного приложения Вы увидите небольшое окно с значками открытых приложений. Переход от одного значка к другому осуществляется при помощи одновременного нажатия клавиш Alt+Tab (вперед), Shift+Alt+Tab (назад) или используя курсор для перехода к нужному значку. Вы также можете вызвать "плавающее" меню со списком запущенных в данный момент приложений нажав кнопку Shift+(колесико мыши). Для того чтобы выйти из MacSwitch или перезапустить его, нужно кликнуть правой кнопкой мыши по окно со списком запущенных приложений и выбрать соответствующую команду. Для того чтобы установить новый значок для запущенных программ или изменить установленный значок, нужно во время нажатия клавиш Alt+Tab кликнуть правой кнопкой мыши по нужному значку и выбрать пункт "Properties of Item". В качестве значков можно использовать файлы формата PNG и ICO, а также рекомендуется использовать значки размером 128x128 пикселей. Значки со слишком большим или слишком маленьким размерами будут изменены до 128x128 пикселей. Значки размером 96x96 и 64x64 пикселей будут преобразованы автоматически. Если Вы добавили много новых PNG файлов с названиями (name_of_executable.exe.png) в папку Images\128 и после этого выберите команду из контекстного меню "Resize all", после этого размер всех новых изображений будет автоматически скорректирован, плюс ко всему новые файлы будут добавлены в папки Images\96 и Images\64. Используйте дополнительные названия вида <FirstPart> и <LastPart> для добавления к названию открытого документа или текущей папки для того чтобы отметить запущенное приложение. Максимальное количество символов равно 16. Нажмите на рисунок чтобы увеличить Для тех, кто хочет настроить интерфейс MacSwitch как-то иначае (изменить настройки и тип шрифта, размер значков и многое другое) могут отредактировать файл настроек MacSwitch.ini, который находится в папке C:\Program Files\MacSwitch. В версии 1.1: MacSwitch используется функция Simply GUI, которая делает интерфейс переключения окон не только привлекательным, но более быстрым. Найти новые функции можно в контекстном меню MacSwitch в разделе Options. Среди новых функций можно выделить такие как: - "Simply GUI" (интуитивный интерфейс) - "Transparency" (прозрачность) - "Ctrl+Tab"(для последовательного переключения окон) 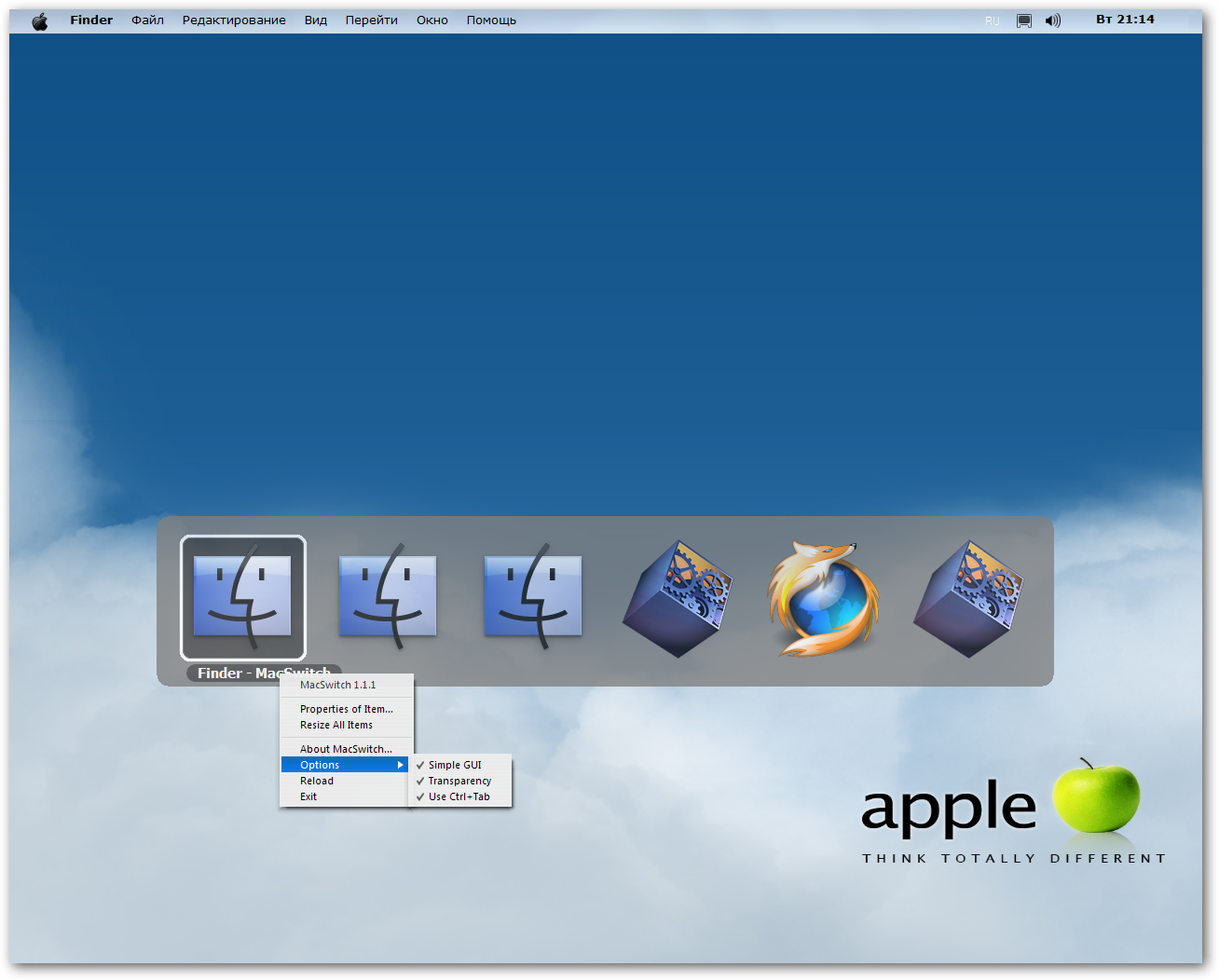 Нажмите на рисунок чтобы увеличить
Switcher - небольшая утилита, которая содержит множество полезных функций, с помощью которых можно реализовать функцию Expose в Windows 7. По умолчанию данная утилита уже была установлена вместе с пакетом Mac OS X Transformation Pack. Утилита автоматически загружается при запуске Windows и ее значок можно найти в системном трее. 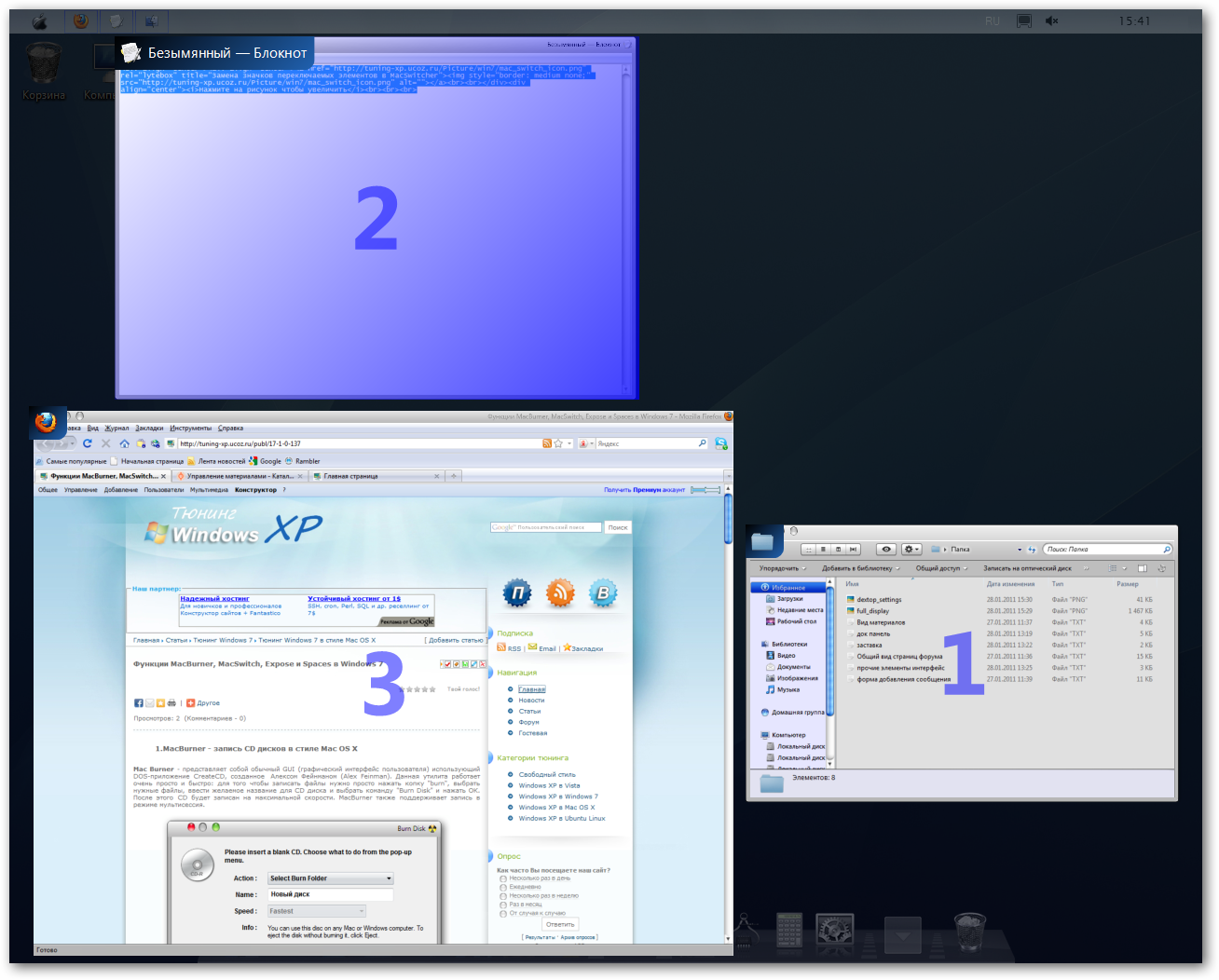 Нажмите на рисунок чтобы увеличить Для того чтобы отобразить эскизы открытых в данный момент окон, нужно нажать сочетание клавиш Win+Ё. В программе есть множество других настроек, изменив которые Вы можете подстроить под себя стиль отображение окон, назначить свои собственные клавиши для переключения и много других опций. Для этого нужно в области уведомлений кликнуть по значку Switcher правой кнопкой мыши и выбрать пункт "Настройки...".
В Windows 7 функцию инструмента Spaces может выполнять утилита Dexpot.
Dexpot позволяет создавать до двадцати независимых в своих настройках рабочих столов. Каждый рабочий стол независим от других и может иметь свои индивидуальные обои, разрешение экрана, иконки. Пользователь может легко переключиться между рабочими столами с помощью горячих клавиш, сохраняя полную работоспособность приложений на неактивных рабочих столах. Кроме того, между столами можно переместить и скопировать окна запущенных приложений. 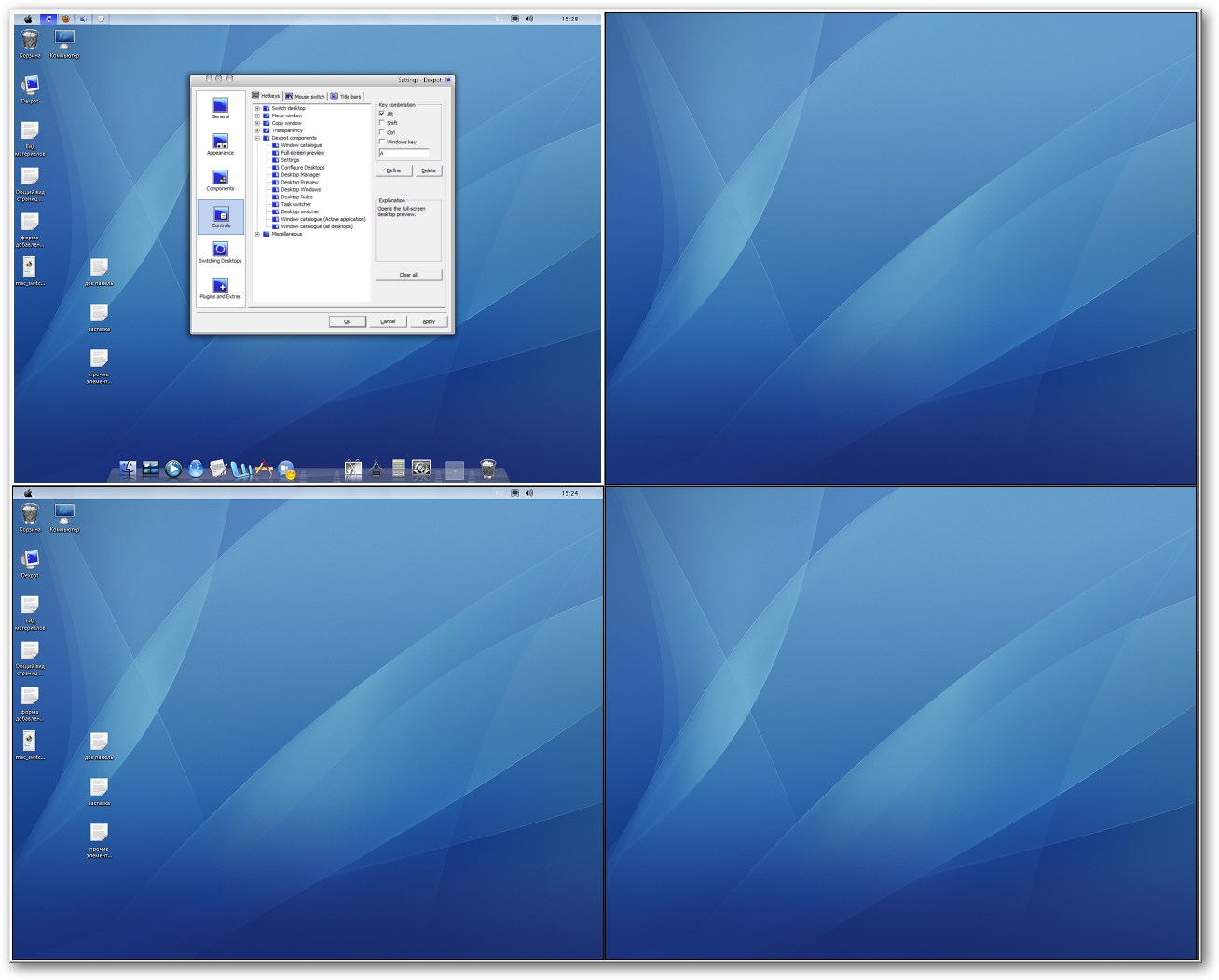 Нажмите на рисунок чтобы увеличить Настройка: После того как Вы установили Dexpot, в области уведомлений кликнуть по значку Dexpot правой кнопкой мыши и выбрать пункт "Настройки". Сразу хочу предупредить Вас, что утилита немного не понимает русские символы, поэтому во вкладке "Общие", в пункте "Язык интерфейса" - выбираем "English". Нажимаем Применить. Затем переходим во вкладку Controls. Из списка компонентов выбираем Dexpot Components, далее Full Screen Previe и в параметрах Key Combination устанавливаем сочетание клавиш, которые будут использованы для отображения эскизов виртуальных рабочих столов. 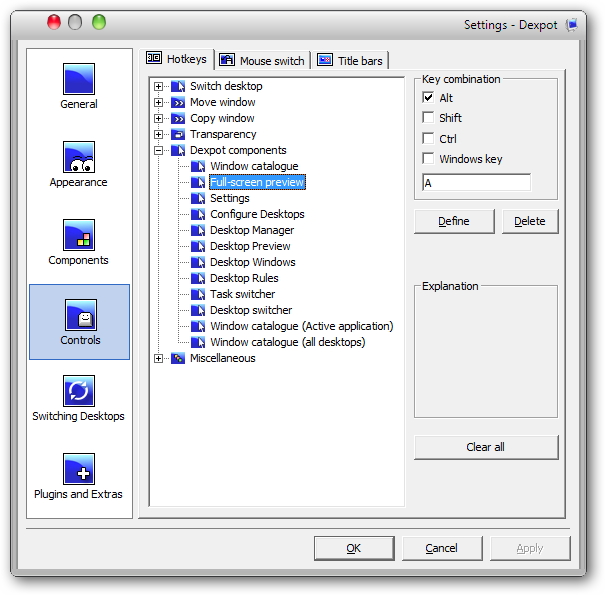 Нажмите на рисунок чтобы увеличить У меня это клавиши Alt и A, Вы же можете назначить любое сочетание клавиш. Нажимаем Apply. Теперь переходим на вкладку General и в категории Start, ставим галку напротив пункта Start With Windows и в очередной раз нажимаем кнопку Apply. Как Вы успели заметить, программа обладает огромным числом настроек, изменив которые Вы сможете настроить работу программы Dexpot под себя.
Перейти к другому этапу Персонализации Windows 7 в Mac OS X Snow Leopard
|
|||||
Автор: Administrator | Опубликована: 27.01.2011
| Теги: Expose, MacBurner, windows, Spaces в Windows 7, MacSwitch
| |||||
| Всего комментариев: 3 | |
|
| |
 OS-Style.Ru
OS-Style.Ru XWidget 1.881 Portable
XWidget 1.881 Portable
 Скачать:
Скачать: Скачать:
Скачать:
