Функции MacBurner, MacSwitch, Expose и Spaces для Windows XP
|
|
Mac Burner - представляет собой обычный GUI (графический интерфейс пользователя) использующий DOS-приложение CreateCD, созданное Алексом Фейнманом (Alex Feinman). Данная утилита работает очень просто и быстро: для того чтобы записать файлы нужно просто нажать копку "burn", выбрать нужные файлы, ввести желаемое название для CD диска и выбрать команду "Burn Disk" и нажать OK. После этого CD будет записан на максимальной скорости. MacBurner также поддерживает запись в режиме мультисессия.
Скачать: Mac Burner+Обновление для MacBurner до версии v. 1.1 Стоит отметить один недостаток CreateCD - утилита записывает только содержащиеся в папках файлы и не записывает сами папки. Записываемая папка не будет создана, но при этом все файлы , содержащиеся в данной папке будут без проблем записаны в корневую директорию CD диска. Обратите внимание, что все подпапки, которые содержит записываемая апка также будут записаны как вложенные папки. Установка: В скачанном архиве MacBurner_v.1.0.rar запускаем файл Install_MacBurner_v.1.0.exe,
далее программа установки попросит Вас указать соответствующие
параметры установки. Устанавливаем галочки так как показано на
скриншоте:
После установки, нужно запустить файл MacBurner_update_to_1.1.exe (который также находится в скачанном архиве), для того чтобы обновить MacBurner v.1.0 до версии 1.1. В процессе установки появится сообщение о замене файлов выберите "Да, для всех". Затем идем в меню Пуск->Все программы->MacBurner->MacBurner.exe Примечание: Если
Вы хотите чтобы MacBurner можно было запустить из панели Finderbar (а
именно из меню Файл/Записать диск...), то Вам необходимо для файла
MacBurner.exe который находится в папке C:\Program Files\MacBurner
создать ярлык и при помощи редактора пунктов меню Menu_editor для
панели FinderBar в строке Command выбрать пункт LaunchCustomApp4 и
указать для него значение C:\Program Files\MacBurner\MacBurner.exe.lnk 2.MacSwitch - переключение между окнами в стиле Mac OS X Наверняка после установки FinderBar, которая заменила нам стандартную панель задач, многие из Вас не сразу смогли привыкнуть к переключению между окнами Windows, ведь на Finder они не отображаются. Для решения данной проблемы я предлагал и сейчас предлагаю использовать стандартное переключение между окнами при помощи сочетания клавиш Alt+Tab. Когда мы используем это сочетание клавиш, появляется небольшое окно в котором расположены открытые в данный момент окна. 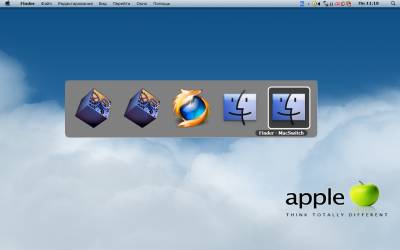 Нажмите на рисунок чтобы увеличить Скачать MacSwitch + Обновление для MacSwitch до версии 1.1 Установка: В скачанном архиве MacSwitch_v1.0.1.rar запускаем файл Install_MacSwitch_v1.0.1.exe, далее программа установки попросит Вас указать соответствующие параметры установки. Устанавливаем галочки так как показано на скриншоте:
После установки, нужно запустить файл MacSwitch_update_to_1.1.exe (который также находится в скачанном архиве), для того чтобы обновить MacSwitch v.1.0.1 до версии 1.1. В процессе установки появится сообщение о замене файлов выберите "Да, для всех". После установки обновления, нам нужно поместить MacSwitch в папку Автозагрузка. Для этого идем в папку C:\Program Files\MacSwitch и для файла MacSwitch.exe создаем ярлык (правой кнопкой мыши по значку и выбрать команду "Создать ярлык"). Данный ярлык копируем в папку
Перезагружаем компьютер. Как использовать: Для того чтобы понять как пользоваться MacSwitch нажимаем сочетание клавиш Alt+Tab. Если в данный момент у Вас запущено более одного приложения Вы увидите небольшое окно с значками открытых приложений. Переход от одного значка к другому осуществляется при помощи одновременного нажатия клавиш Alt+Tab (вперед), Shift+Alt+Tab (назад) или используя курсор для перехода к нужному значку. Вы также можете вызвать "плавающее" меню со списком запущенных в данный момент приложений нажав кнопку Shift+(колесико мыши). Для того чтобы выйти из MacSwitch или перезапустить его, нужно кликнуть правой кнопкой мыши по окно со списком запущенных приложений и выбрать соответствующую команду.
Для того чтобы установить новый значок для запущенных программ или изменить установленный значок, нужно во время нажатия клавиш Alt+Tab кликнуть правой кнопкой мыши по нужному значку и выбрать пункт "Properties of Item". В качестве значков можно использовать файлы формата PNG и ICO, а также рекомендуется использовать значки размером 128x128 пикселей. Значки со слишком большим или слишком маленьким размерами будут изменены до 128x128 пикселей. Значки размером 96x96 и 64x64 пикселей будут преобразованы автоматически. Если Вы добавили много новых PNG файлов с названиями (name_of_executable.exe.png) в папку Images\128 и после этого выберите команду из контекстного меню "Resize all", после этого размер всех новых изображений будет автоматически скорректирован, плюс ко всему новые файлы будут добавлены в папки Images\96 и Images\64. Используйте дополнительные названия вида <FirstPart> и <LastPart> для добавления к названию открытого документа или текущей папки для того чтобы отметить запущенное приложение. Максимальное количество символов равно 16.
Нажмите на рисунок чтобы увеличить Для тех, кто хочет настроить интерфейс MacSwitch как-то иначае (изменить настройки и тип шрифта, размер значков и многое другое) могут отредактировать файл настроек MacSwitch.ini, который находится в папке C:\Program Files\MacSwitch. В версии 1.1: MacSwitch используется функция Simply GUI, которая делает интерфейс переключения окон не только привлекательным, но более быстрым. Найти новые функции можно в контекстном меню MacSwitch в разделе Options. Среди новых функций можно выделить такие как: - "Simply GUI" (интуитивный интерфейс) - "Transparency" (прозрачность) - "Ctrl+Tab"(для последовательного переключения окон). 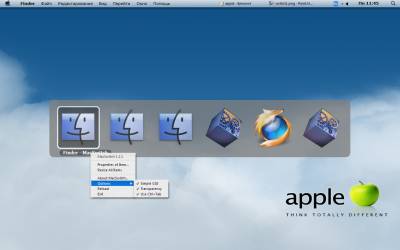 Нажмите на рисунок чтобы увеличить 3.Функции "EXPOSE & SPACES" Функция Expose Expose - одна из самых известных функций операционной системы Mac OS X. Expose отображает окна в виде перекрывающихся миниатюр, позволяя быстро перейти к любому окну или найти любой файл на рабочем столе. По сути данная функция является инструментом по управлению окнами. При помощи Expose пользователь может быстро найти открытое окно или скрыть все открытые на данный момент окна. Всего одно нажатие клавиши — и Expose мгновенно располагает все открытые окна мозаикой, уменьшая их размер и аккуратно расставляя, чтобы вы могли видеть содержимое каждого из них. Вы сможете просмотреть всё отчётливо, ведь Expose сохраняет максимально высокое качество изображения даже в миниатюрах окон. Данную функцию в Windows XP можно реализовать при помощи утилиты TopDesk. Topdesk - небольшая утилита, которая содержит множество полезных функций, с помощью которых можно реализовать функцию Expose в Windows XP. 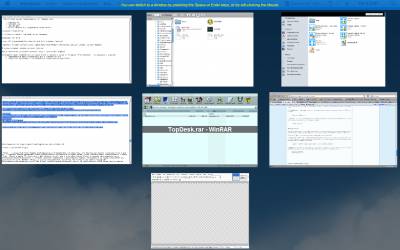 Нажмите на рисунок чтобы увеличить Скачать Topdesk 1.5.3 Установка: 1. Для начала выбираем тип установка Advanced insallation 2. Затем указываем пункт I`d like to Install Top Desk to my Computer 3. В качестве режима отображения устанавливаем - Grid 4. Для активации функции выбираем пункт F9 (recomended for Special and Grid windows layouts) 5. Теперь нужно выбрать параметр, который соответствует характеристикам Вашего компьютера (16 для слабых, 32 для мощных) 6. По окончании снимаем галочки со всех пунктов 7. После окончания установки снимаем галку с пункта Run TopDesk 8. Копируем файл topdesk.exe из папки Crack в скачанном архиве в папку C:\Program Files\TopDesk - соглашаемся с заменой 9. Переименовываем файл topdesk1541.dll в topdesk154.dll 10. Запускаем программу и наслаждаемся полученным результатом. Функция Spaces Функция Spaces входит в состав Mac OS X Leopard, позволяет создать несколько виртуальных рабочих столов (до 16) и переключаться между ними при помощи удобных комбинаций (hot keys) с клавиатуры. В Windows XP функцию инструмента Spaces может выполнять утилита Virtual Desktop Manager, которая входи в состав пакета Windows XP Power Toy. Windows XP Power Toy – Virtual Desktop Manager можно скачать с официального сайта Microsoft. Скачайте и установите данное приложение. Плюс ко всему данная утилита не требовательна к системным ресурсам Вашего компьютера. Скачать Microsoft Virtual Desktop Manager – Power Toy for Windows XPПосле того как Вы установили Virtual Desktop Manager, кликните правой кнопкой мыши по Панели задач и выберите пункт Панели инструментов->Desktop Manager. После этого в системном трее появится панель Desktop Manager - с кнопками 1,2,3,4 - которые соответствуют порядковым номерам Ваших виртуальных рабочих столов. Для того чтобы перейти на новый виртуальный рабочий стол, нужно просто кликнуть по нужной цифре. Отобразить миниатюры всех 4-х рабочих столов можно нажав кнопку "миниатюры" (зеленый кружок) на панели Desktop Manager. Переключаться между виртуальными столами можно при помощи "горячих клавиш", сочетания для которых можно настроить в пункте Configure Shorcut Keys в контекстном меню панели Desktop Manager. Для того чтобы выбрать следующий этап тюнинга, кликните по спойлеру и перейдите по соответствующей ссылке
|
||
Автор: Administrator | Опубликована: 29.08.2010
| Теги: mac os x snow leopard, Mac OS, mack alt tab, mac burner
| ||
| Всего комментариев: 3 | ||
|
| ||
 OS-Style.Ru
OS-Style.Ru XWidget 1.881 Portable
XWidget 1.881 Portable
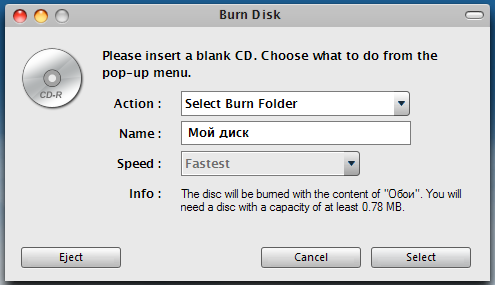
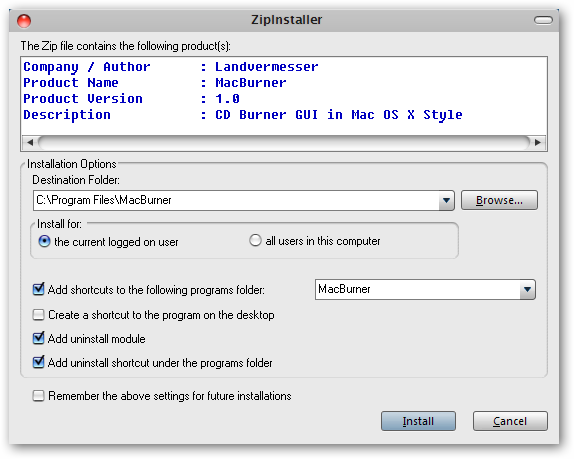


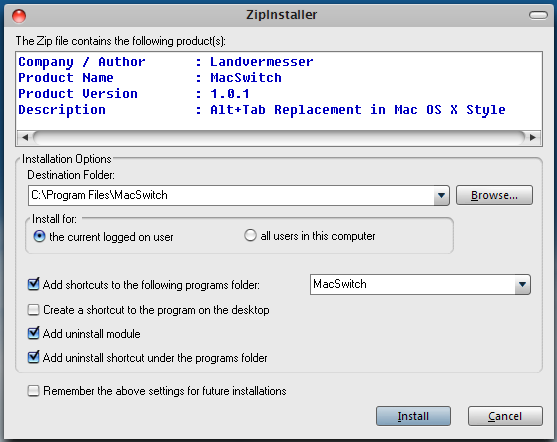
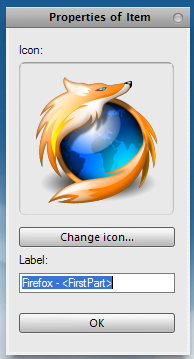
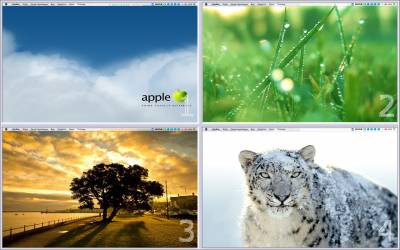

 ), но я не подозревал о возможности сделать Spaces и Expose для Windows. Конечно, я видел программы для похожего эффекта, но программы предоставленные здесь очень похожи на оригинал!
), но я не подозревал о возможности сделать Spaces и Expose для Windows. Конечно, я видел программы для похожего эффекта, но программы предоставленные здесь очень похожи на оригинал!